Το Pixlr είναι μια δωρεάν online εφαρμογή επεξεργασίας εικόνας, που βασίζεται στο σύννεφο (cloud) και παρέχει έναν εύκολο τρόπο επεξεργασίας των εικόνων.
Χαρακτηριστικά
- Λειτουργεί μέσω του περιηγητή και δε χρειάζεται εγκατάσταση λογισμικού
- Είναι δωρεάν χωρίς να έχει υπερβολικούς περιορισμούς.
- Διαθέτει όλες τις βασικές λειτουργίες ενός λογισμικού επεξεργασίας εικόνας
- Δεν απαιτεί εγγραφή για να το χρησιμοποιήσουμε αν και έχουμε αυτή την επιλογή αν το επιθυμούμε
- Μοντέρνα διεπαφή φιλική προς το χρήστη
- Αποθήκευση σε JPG, PNG, WEBP και PDF
- Διεπαφή χρήστη στην ελληνική γλώσσα, αν και φαίνεται ότι η μετάφραση έχει γίνει μηχανικά
Τα δύο βασικά εργαλεία του Pixlr είναι το Pixlr X (eXpress) και το Pixlr E (Editor), που απευθύνονται σε αρχάριους και σε προχωρημένους αντίστοιχα.
Επεξεργασία Εικόνας με το Pixlr X
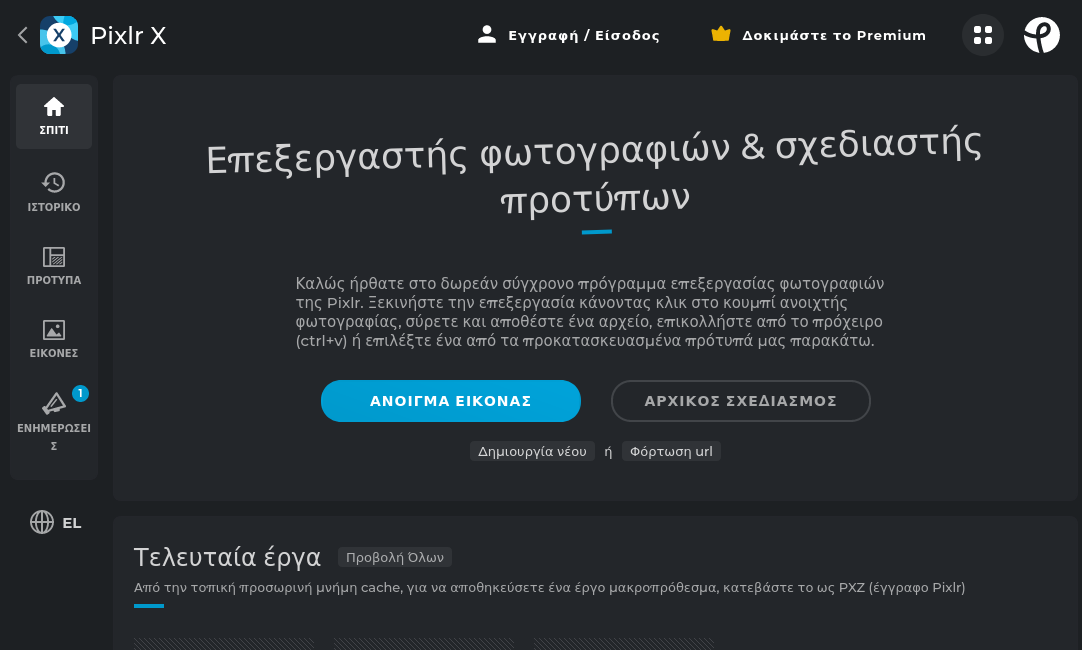
Άνοιγμα εικόνας
Μπορούμε να ξεκινήσουμε να δημιουργούμεε με το Pixlr X με έναν από τους παρακάτω τρόπους:
- Άνοιγμα εικόνας. Μεταφορτώστε μια εικόνα από τον υπολογιστή σας
- Αρχικός σχεδιασμός. Ξεκινήστε με ένα από τα δωρεάν πρότυπα σχέδια για αφίσες, εικόνες για κοινωνικά δίκτυα κτλ
- Δημιουργία νέου. Ξεκινήστε από την αρχή με αδιαφανή καμβά επιλέγοντας τις αρχικές διαστάσεις της εικόνας
- Εικόνες. Αν επιλέξτε Εικόνες από το μενού αριστερά θα μπορείτε να αναζητήσετε δωρεάν φωτογραφίες αποθέματος (stock photos)
Αλλαγή μεγέθους πριν την εισαγωγή
Αν εικόνα που θα φορτώσετε είναι αρκετά μεγάλη σε διαστάσεις, το Pixlr X θα σας προτρέψει να μειώσετε το μέγεθος. Στις περισσότερες περιπτώσεις η επιλογή Full HD είναι αρκετή. Αν επιλέξτε Ultra HD θα έχετε το πλήρης μέγεθος, αυτό όμως ενδέχεται να μην επιτρέπεται στη δωρεάν έκδοση.
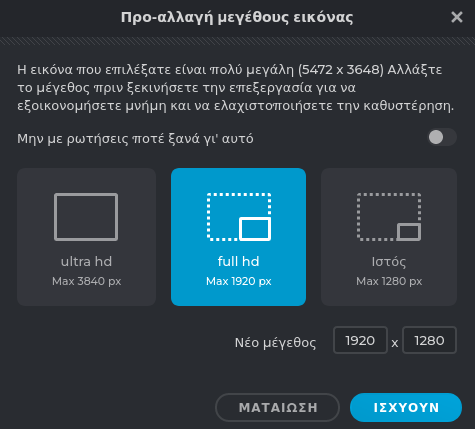
Άνοιγμα δεύτερης εικόνας
Προσέξτε ότι αν έχετε προηγουμένως ανοίξει άλλη εικόνα (τρέχουσα) τότε κατά την εισαγωγή μιας δεύτερης το Pixlr X θα σας προτρέψει να επιλέξετε ένα από τα παρακάτω:
Δημιουργία νέου. Δημιουργήστε μια νέα εικόνα ξεκινώντας με αυτήν που μόλις φορτώσατε
Προσθήκη τρέχοντος. Προσθέστε τη νέα εικόνα στην τρέχουσα εικόνα ως νέο επίπεδο (layer).

Η διεπαφή χρήστη
Η διεπαφή του Pixlr αποτελείται από το κεντρικό μενού ενεργειών αριστερά και τη στήλη με τα επίπεδα (layers) δεξιά. Στο κέντρο της οθόνης βρίσκεται ο καμβάς σχεδίασης και επεξεργασίας της εικόνας.

Αποθήκευση εικόνας
Αφού τελειώσετε με την επεξεργασία μιας εικόνας πατήστε αποθήκευση για να εξάγετε το αποτέλεσμα σε μια εικόνα. Στο παράθυρο διαλόγου Αποθήκευση εικόνας επιλέγετε τον τύπο της εικόνας και προαιρετικά μπορείτε να κάνετε αλλαγή των διαστάσεων.
Το Pixlr θα σας προτείνει την ιδανική μορφή που είναι συνήθως η JPG για φωτογραφίες και PNG για σχέδια με διαφάνεια. Μπορείτε να αλλάξετε και την ποιότητα που καθορίζει και τη συμπίεση της εικόνας. Συνηθίζεται να αφήνουμε τη ρύθμιση αυτή στην προεπιλεγμένη τιμή.

Η μορφή WEBP είναι κατάλληλη για όλους τους τύπους εικόνων και έχει καλύτερη συμπίεση.Είναι όμως, μια μορφή σχετικά νέα που δεν υποστηρίζεται 100% από όλες τις συσκευές και λογισμικά. Για εκτυπώσιμα φυλλάδια η μορφή PDF είναι καταλληλότερη.








